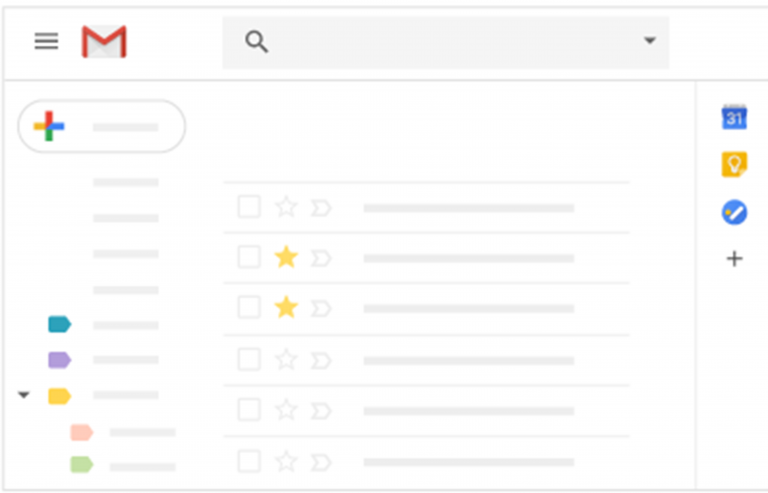İyi Günler Bugün Size Mail Adresinizi değiştirmeden Gmail Arayüzü ile .com ile biten mail adreslerinizi kullanmanın kolay yolunu anlatmak istiyoruz.
Web Sitenize Ait Adsoyad@Domain.com Biçimindeki Mail Adreslerini Mail Adresiniz Değişmeden Gmail Arayüzüyle Kullanmanız Mümkün. Bunu 5 Dk Bile Sürmeyecek Bir İşlem İle Gerçekleştirebilirsiniz.
Peki Nasıl Olacak O Diyenler İçin Aşağıda Nasıl Yapılacağını Yazdım.
Kendinize Ait Olan Dilediğiniz Mail Adresini Kullanarak Gmail Üzerinden Mail Gönderme Ve Mail Alma İşlemlerini Gerçekleştirebilmeniz İçin Mail Gönderim Ve Alım Ayarlarını Ayrı Ayrı Yapacağız.
Öncelikle Gmail Üzerinden Mail Gönderme Özelliğinin Nasıl Aktif Hale Getirileceğini Anlatacağım.
Not: Ayarlarda Sizin Sitenizin Alan Adını Domain.com Olarak Varsaydım. Yani Ayarlardaki “Adsoyad@Domain.com” Ve “Domain.com” Kısımlarını Kendi Sitenizin Alan Adıyla Değiştirmeniz Gerekiyor.
:::> Gmail Arayüzü İle Mail Gönderme İşlemi Ayarları <:::
İlk Olarak Gmail Hesabınıza Giriş Yapın. Gmail Hesabınıza Giriş Yaptıktan Sonra “Ayarlar” İkonuna Tıklayıp “Ayarlar” Seçeneğini Seçin.
Daha Sonra “Hesaplar Ve İçe Aktarma İşlemi” Sekmesine Tıklayıp, Çıkan Ekranda “Postaları Şu Adresten Gönder” Başlığı Altındaki “Sahip Olduğunuz Başka Bir E-Posta Adresi Ekleyin” Seçeneğine Tıklayın.
“Sahip Olduğunuz Başka Bir E-Posta Adresi Ekleyin” Seçeneğine Tıkladığınızda Karşınıza Bir Ekran Çıkacaktır. Buradan “Ad” Kısmına, Mail Gönderdiğinizde Karşı Tarafın “Gönderen” Kısmında Hangi İsmi Görmesini İstiyorsanız O İsmi; “E-Posta Adresi” Kısmına İse Gmail Arayüzüyle Kullanmak İstediğiniz Mail Adresini Yazın. “Takma Ad Olarak Davran” Kutucuğunu İşaretlemeden Sonraki Adıma Geçin.
Bir Sonraki Aşamada Gmail, Karşınıza Smtp Bilgilerinizi Belirtmenizi İstediği Bir Ekran Çıkaracaktır. Bu Kısma Bilgilerinizi Aşağıdaki Şekilde Girin.
Smtp Sunucusu : Mail.domain.com
Kullanıcı Adı : Adsoyad@Domain.com
Şifre : E-Posta Adresinizin Şifresi
Bağlantı Noktası: 25
Son Olarak “Güvenli Olmayan Bağlantı” Seçeneğini Seçip “Hesap Ekle” Butonuna Tıklayın.
“Hesap Ekle” Butonuna Tıkladıktan Sonra Karşınıza Onay Kodu İsteyen Bir Ekran Çıkacaktır.
Gmail Arayüzüyle Kullanmak İstediğiniz Mail Adresinize Gönderilen Onay Kodunu Bu Ekrandaki Kutucuğa Yapıştırıp “Doğrula” Butonuna Tıklayın. Bu İşlemi Tamamladıktan Sonra Artık Mail Adresinizle Gmail Üzerinden Mail Gönderebilirsiniz.
:::> Gmail Arayüzü İle Mail Alma İşlemi Ayarları <:::
Öncelikle “Hesaplar Ve İçe Aktarma İşlemi” Sekmesinden Bu Kez “Sahip Olduğunuz Bir Pop3 Posta Hesabını Ekleyin” Seçeneğini Seçin.
Ardından Karşınıza Çıkan Ekrandan “E-Posta Adresi” Yazan Kutucuğa E-Posta Adresinizi Girip “Sonraki Adım” Butonuna Tıklayın.
Karşınıza Çıkan Ekranda Pop3 Olarak E-Postalarınızın Gmail Arayüzünde Görüntülenebilmesi İçin Gerekli Olan Pop3 Hesap Bilgileri İstenmektedir. Bu Ekranda Çoktan Seçmeli Kutucuklardan İkinci Kutucuğu “İşaretlemeyin”.
Diğer Kutucukları İşaretleyip İşaretlememek Size Kalmış. İstenen Diğer Bilgileri Aşağıdaki Şekilde Girip “Hesap Ekle” Butonuna Tıkladığınızda Artık Mail Adresinize Gönderilen Mailleri Gmail Arayüzü Üzerinden Görüntüleyebilirsiniz.
E-Posta Adresi : Adsoyad@Domain.com
Kullanıcı Adı : Adsoyad@Domain.com
Şifre : E-Posta Adresinizin Şifresi
Bağlantı Noktası : 110
Pop Sunucusu : Mail.domain.com